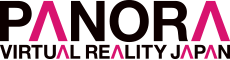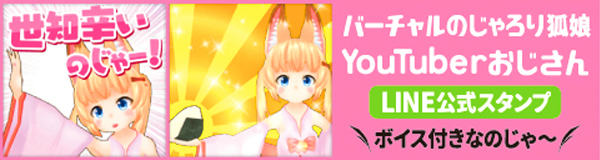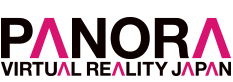時代は360°インスタ映え! iPhone用最新360°カメラ「Insta360 Nano S」レビュー

近年、360°全方向の写真を撮影できる「360°カメラ」の需要が高まっている。
これは、Facebook等のSNSやYoutubeなどが360°コンテンツに対応し、プロだけでなく、一般の人たちもこうした写真をネット上で共有できるようになったことで、360°カメラを使って撮影したいと考える人が増えてきたというのが大きな要因だろう。
そして需要の増加に伴い、国内外の様々なメーカーが360°カメラを発売し始めた。撮影初心者でも簡単に扱え、値段も手の届きやすい製品が増えてきており、少し前に比べて360°カメラははるかに身近なデバイスとなった。
そうした360°カメラのひとつに、「insta360」シリーズがある。
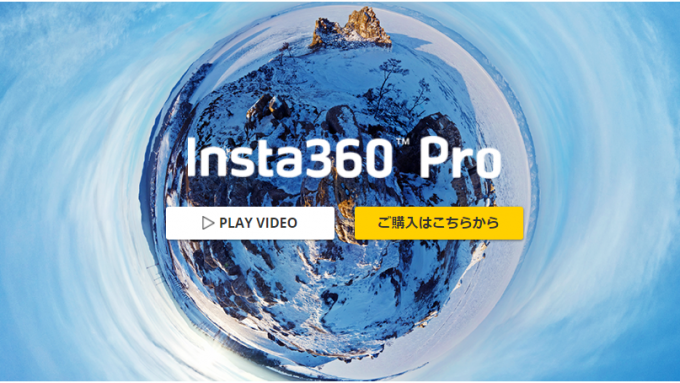
insta360シリーズは、組み立て式の段ボール製VRゴーグル「ハコスコ」を販売するハコスコ社が、日本の代表代理店を務める360°カメラシリーズ。
最大12Kの超高画質360°画像を撮影できるプロ向け機材から、スマホに取り付けて簡単に撮影が可能な価格2万円台のカメラまで、用途別に4種類の製品を販売している。
そして、今後新たに発売するシリーズ新製品が「Insta 360 Nano S」だ。
Insta 360 Nano Sは、iPhone用のスマホ取り付け型360°カメラ「Insta 360 Nano」の新バージョン。Lightning端子でiPhoneと接続し、簡単に360°の静止画や動画を撮影することができる。
さらに連動する専用アプリの機能で、360°動画のライブストリーミング配信やSNSでの共有ができるなど、撮影から共有まで、誰でも簡単に行えるというのが特徴だ。
また、アプリには「VRモード」という機能を搭載しており、撮影した360°動画や静止画をVRで見ることが可能。同社の「ハコスコ」にiPhoneを差し込めば、手軽にVR体験を楽しむことができるとしている。
そんなInsta 360 Nano S最大の進化ポイントは、前バージョンのInsta 360 Nanoと比べ、解像度が3040×1520から6272×3136になり、より高画質の映像を撮影できるようになっている点だ。
今回、発売に先駆け同製品を借りることができた。しかし筆者はカメラや撮影の知識がほとんどないド素人。そんな筆者が使って、果たしてどれだけのことができるのか……。
試用してみた体験をレビューしていきたい。
iPhoneと一体感のある、丸みを帯びた長方形デザイン

Insta 360 Nano Sは、前述の通りiPhoneに接続して使用する360°カメラである。
「いつでもどこでも、好きな時に360°映像を撮影できる」というコンセプトでデザインしているため、製品の軽さ、コンパクトさは非常に重要になる。
届いた製品の箱を開け、カメラを確認してみると……なるほど、確かに小さい。


製品の大きさは、両手ですっぽりと包み込めてしまうほど。寸法は幅33×奥行き110×高さ10~25mm(筆者計測)。
色はブラックで、外観はツヤ消し加工された上品なデザイン。iPhoneに触れるLightning端子周りの部分のみ、アクセントとしてツルツルとした材質になっている。
角の部分に丸みを持たせた長方形のフォルムは、実際にiPhoneに装着してみると、見た目にも一体感を感じるデザインだ。


カメラの重さは、筆者の持つiPhone 6Sの半分くらい。これならば持ち運びも容易だし、iPhoneに接続して撮影する際も、重すぎるということはなさそうだ。この製品には持ち運びに便利な小型のポーチも付属しているので、外出の際にはこれに入れて持っていけば、レンズが傷ついたりすることもない。
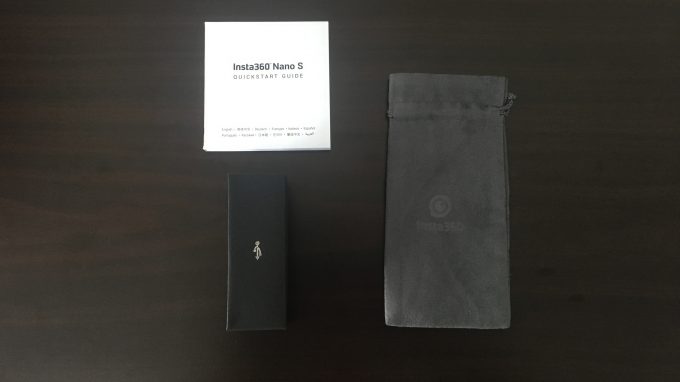
カメラ以外の同梱物。充電用のUSB-micro USBケーブル、持ち運び用のポーチ、取り扱い説明書
ちなみにこの製品、製品の箱がハコスコになっている。前述の通り、Insta 360 Nano SのアプリはVRモードを搭載しているので、この箱にスマホを入れることで、VR視点で360°の動画や静止画を見ることができるようになっている。

セッティングは超簡単。アプリは意外にも多機能
●撮影の準備
製品の外観を確認したところで、今度は実際に使ってみよう。セッティング手順としては、まず取り扱い説明書に記載しているQRコードを読み取り、リンクページから、「Insta 360 Nano S」のアプリをダウンロードする。
なお、今回は製品発売前なのでβ版アプリを仕様している。一部製品版と異なる場合があることをご了承頂きたい。
その後、カメラをiPhoneと接続してからアプリを開き、「Insta 360 S に接続しました」とメッセージが表示されれば、準備完了だ。
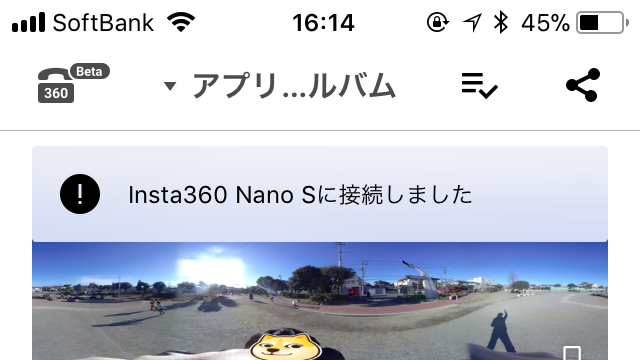
セッティングはこれだけで完了。あとはアプリを操作して動画や静止画を撮影することができる。
●撮影時の機能

撮影時の画面はこのようになる。黄色い丸ボタンがシャッターボタンで、その右には写真の雰囲気を変える「フィルター」の設定ボタンと、露出光や撮影タイマーなどを設定するボタンがある。
シャッターボタンの上の4つのアイコンは、撮影モードの切り替えボタンになっている。撮影モードは、静止画、動画、ライブストリーミング配信モードが2種類の、合計4種類。
●ライブストリーミングの機能
ライブストリーミング配信には、通常の360°動画配信に加え、「マルチビュー」モードという2種類の配信モードがある。マルチビューモードでは、画面をマルチウィンドウにすることができ、それぞれ別の視点を映しながらライブ配信することができる。

例えば、このように周りの景色を映しつつ、小さなウィンドウに自分の表情を映しておくことで、景色を見ながら表情の変化も見ることができる。
所謂テレビ番組の「ワイプ」のような演出を、ストリーミングで簡単に実現できる機能だ。
●ライブストリーミングの手順
現在、製品は発売前で、アプリはβ版となっているが、Facebookのライブストリーミング配信は可能ということで、実際に試してみる。
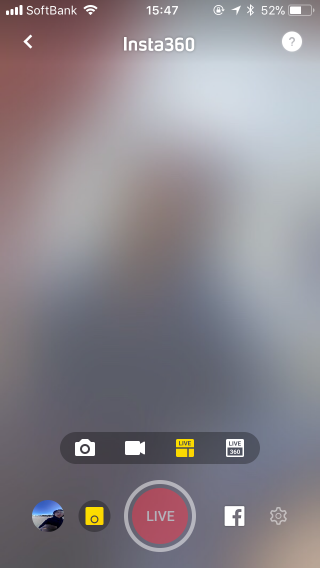
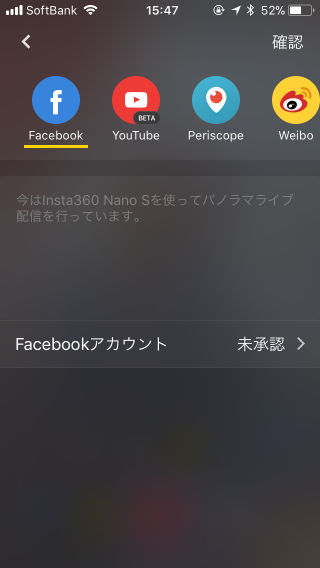
こちらはライブストリーミング配信の操作画面。赤いLIVEボタンの右にあるFacebookのアイコンは、配信の設定を行えるボタンであり、押すと右画面のようなメニューが表示される。
まずは、このメニューからアプリとFacebookのアカウントを連携させる。メニューの「Facebookアカウント」という部分をタップすると以下のような画面になる。
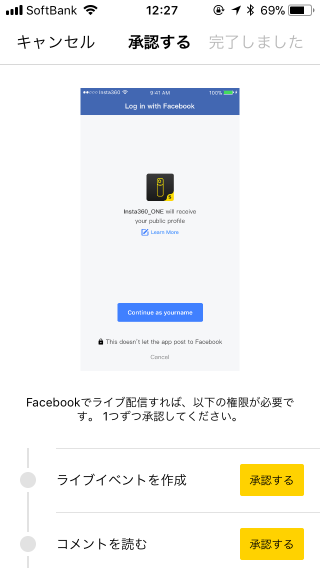
ここで、「ライブイベントを作成」「コメントを読む」という2つの権限を承認する。「承認する」ボタンを押すと下の画面になるので、ここで連携するアカウントにログインする。
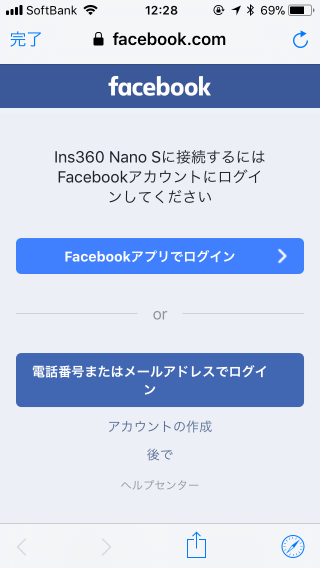
もう一方の権限も同様に操作して承認すれば、Facebookでライブストリーミング配信をする準備が完了だ。
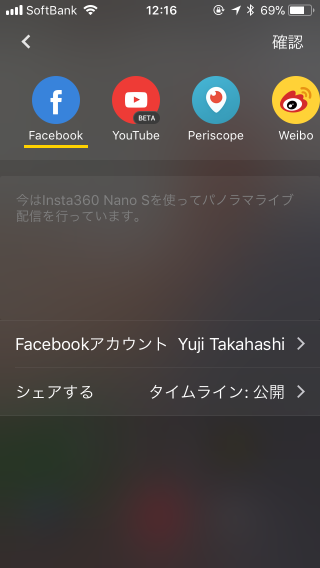
アカウントの連携が完了すると、メニュー画面でライブ配信のコメントと、公開範囲が設定できるようになる。これらを設定し、確認ボタンを押したら、後は撮影画面でLIVEボタンを押すだけで配信を始められる。
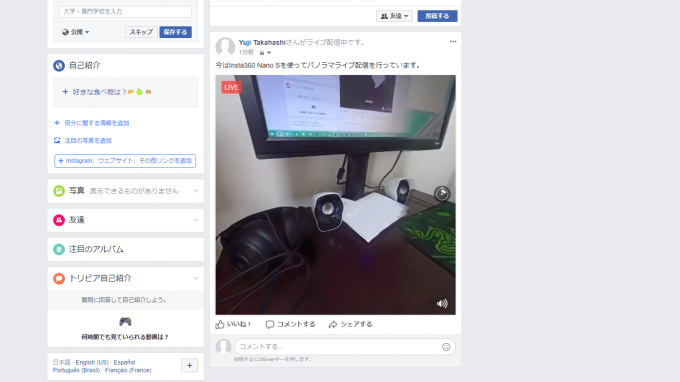
アプリで配信中の映像をPCのFacebookページから見てみると、音声も含め、きっちりリアルタイム配信できている。配信映像は、好きな向きに視点を向けることができる360°動画だ。
ストリーミング配信など一度もしたことがない筆者でも、ものの数分で配信できてしまった。これはかなり手軽だ。
●編集時の機能
次は、静止画/動画を編集する機能についてみていこう。撮影した360°コンテンツは、アプリ中のアルバムに保存される。
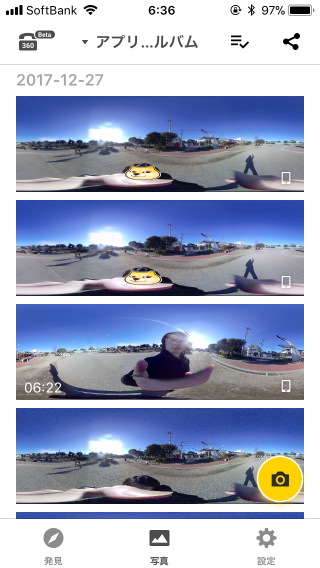
こちらがアプリのアルバム画面。直接iPhoneの「写真」の中に保存されるわけではないので、そちらから探してしまわないよう注意。この中から撮影した静止画/動画を選び、編集や保存、共有などが行える。
こちらから、まずは静止画を選択してみる。
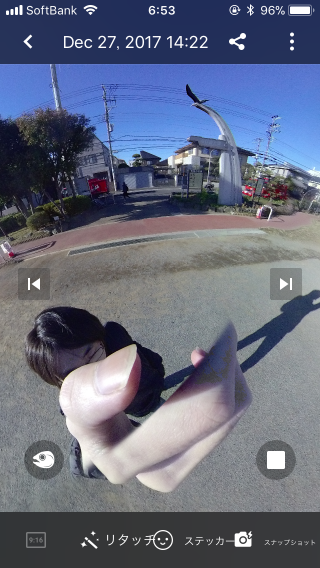
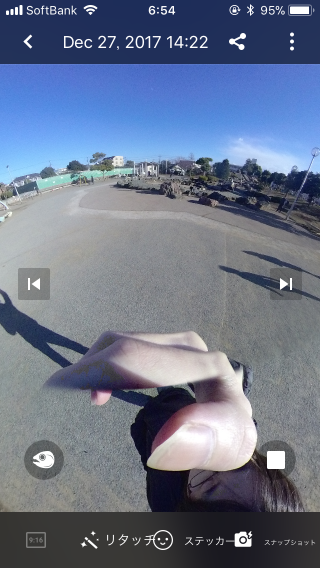
静止画の編集画面はこのようになる。スワイプして動かせば、360°好きな方向を見ることができるので、自由に視点を変えながら編集できる。
一番右下の「スナップショット」を使うと、現在見えている視点で画面サイズに写真を切り取り、iPhone内の「写真」アプリに保存してくれるので、インスタグラムなど360°コンテンツに対応していないプラットフォームに写真を投稿したい際に使える。この記事で使っている写真も主にこの機能で切り取ったものだ。
画面下部の、キラキラしたペンのアイコンは「リタッチ」。写真にフィルターをかけることができる。
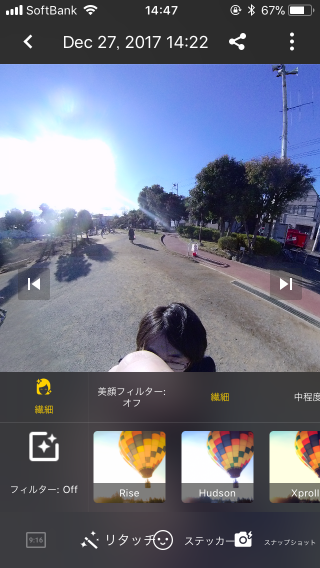

フィルターは数種類から選択可能で、写真全体の雰囲気を変えるものと、顔を綺麗に見せる「美顔フィルター」を別個に設定できるのは、360°自撮りにもってこいだ。右画像は実際に「Sketch」フィルターをかけてみた様子。がらりと雰囲気が変わって面白い。
顔のようなアイコンの「ステッカー」は、写真に動物の顔などのステッカーを貼る機能。ステッカーの位置、大きさ、角度は自由に調節できる。
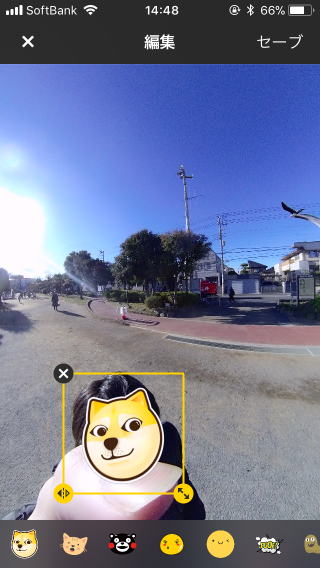

例えば、写真をSNSにアップする際に自分や他人の顔を見せたくないとき、このようにステッカーを貼ることで隠すことができる。
もちろん、写真を飾り付けるために使っても良い。使い方は自由だ。
編集画面左下の魚の顔のようなマークは、レンズの見え方を変える機能。切り替えると下のような写真もつくれる。自分を中心に周りの様子を映したい時など、この機能を利用することもできそうだ。

ちなみに、編集画面右下の方にある四角形アイコンのボタンは、前述した「マルチビュー」機能のボタン。ライブストリーミングだけでなく、編集中にもこの機能を使うことができる。
続いては、動画の編集について。アルバムから動画を選択すると、下のような編集画面になる。

「リタッチ」や「スナップショット」などの機能は静止画と同様だが、右上の方に棒人間のアイコンがある。これは、「フリーキャプチャー」という動画編集機能である。
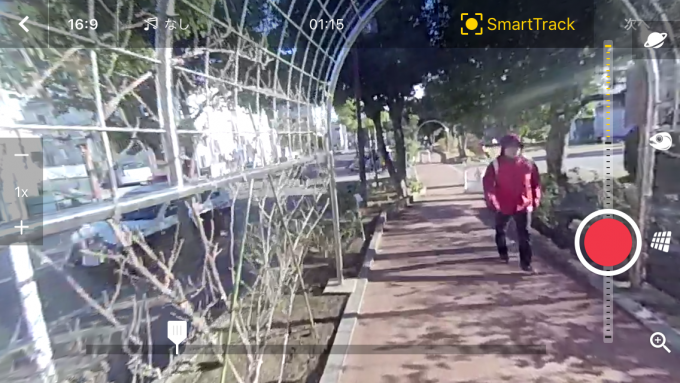
アイコンをタップすると、このような編集画面になる。ここでは、360°動画のカット編集や、視点の調整、さらにはBGMの追加も行える。編集した動画は1080pで出力できる。
360°動画を撮影した状態で外を出歩き、家に帰った後、自分の好きな瞬間、好きな視点で切り取って動画にすることができるという便利な機能。
動画、静止画ともに、簡単な編集ならこのアプリだけで済ませられるというのは便利なところだ。
●シェア機能
撮影、編集した360°写真は、アプリ上で簡単にシェアすることができる。アップしたい写真を開き、画面上部のシェアボタンを押して、プラットフォームを選択するだけでいい。
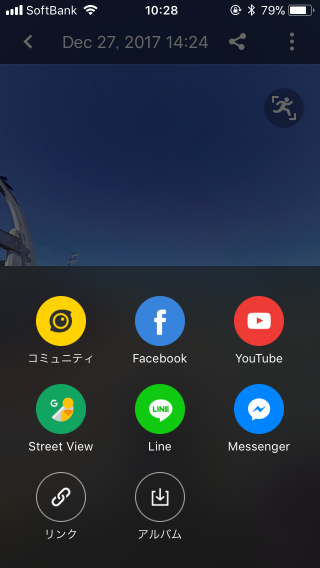
FacebookやYoutube、LINEなどでシェアできるほか、QRコードを発行して専用ページへのリンクを作ることもできる。
記事執筆時はアプリがβ版だったため、実際にアップロードすることはできなかったが、360°写真を撮ってすぐ共有できるので、「感動した景色をすぐに友人に伝えたい!」という思いにも応えられる。
また、アプリには「Insta360コミュニティ」に投稿された写真を見ることができる機能もある。
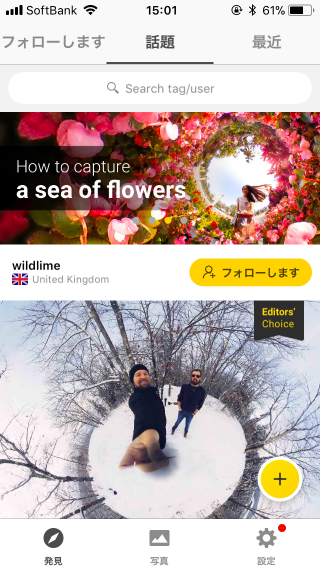
コミュニティでは、世界中の人々が撮った様々な360°写真がアップされており、気に入った写真に「いいね!」やコメントをしたりと、家族や友人以外の人ともアプリを通じて写真をシェアできる。こうした場に直接アクセスできるのもこのアプリの良いところだろう。
●VRモード

最後に、撮影した写真をVRで見ることができるという「VRモード」を体験。製品の箱自体がハコスコになっているので、これを使ってみた。
VRモードにするには、動画/静止画をアルバムから開き、一番右上にあるメニューを表示する。すると下のような画面になるので、「VR」の項目をオンにする。
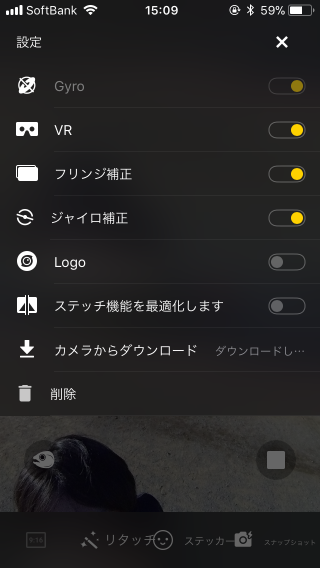
これで、写真や動画が左右2画面表示になり、ジャイロセンサーの傾きで視点の向きを変えられるようになる。この状態でハコスコにいれると、360°の静止画や動画をVRの視点で見ることができる。
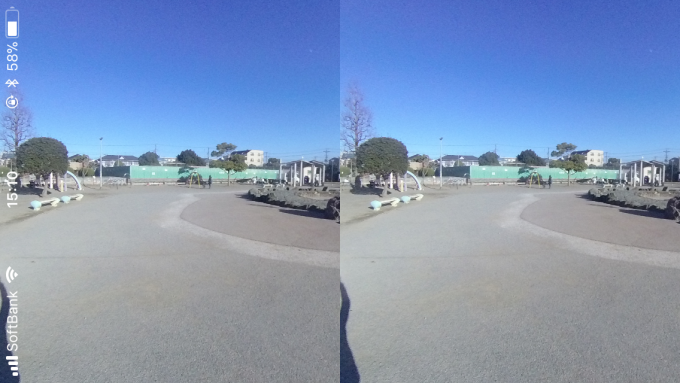
このように左右2画面表示になる。臨場感はなかなかのもの。手軽に体験できるので、360°写真だけでなく、動画のシェアもより楽しくなりそうだ。
手軽なシェア機能。現代のニーズにピッタリ
一通り試用してみて、この製品で特に優れていると感じたのは、ストリーミングや写真シェアなどの共有機能だ。とにかく手軽で素早い。
筆者はカメラをあまり触らない人間なので、この手の機器についてあまり知識は無かったのだが、あらゆる操作をアプリ上で簡単にできるので、全く問題なく操作できた。編集機能もあるので、撮影した360°写真をその場で編集して公開といったこともでき、SNSで自分の今の状況を写真とともにすぐ発信することも可能だ。
2017年の流行語大賞が「インスタ映え」となったことから分かるように、現代においてSNSで写真などをシェアすることを楽しんでいる人は非常に多い。
まだ360°コンテンツに対応しているプラットフォームは少ないが、こうしたコンテンツをシェアできる場所が増えていけば、今よりさらに360°写真を投稿したいと考える人も増えてくるだろう。もちろんその中にはカメラや撮影ついてよく分からない層もいる。
そうした人々にとって、このInsta 360 Nano Sのような、撮影、編集、共有まで簡単にできる製品は非常にありがたいものだろう。
まさに、現代のニーズにピッタリな製品であるといえる。
(TEXT by 高橋佑司)
●関連リンク
・ハコスコ
・Insta360 シリーズ