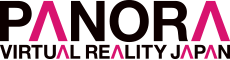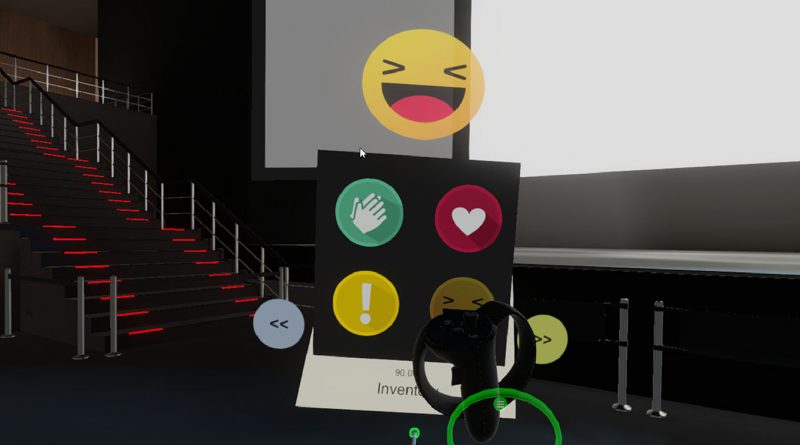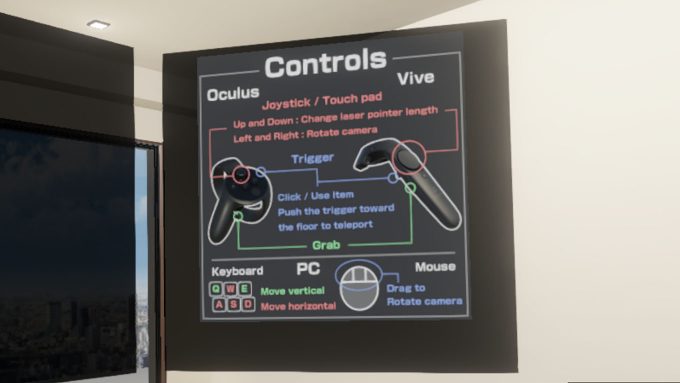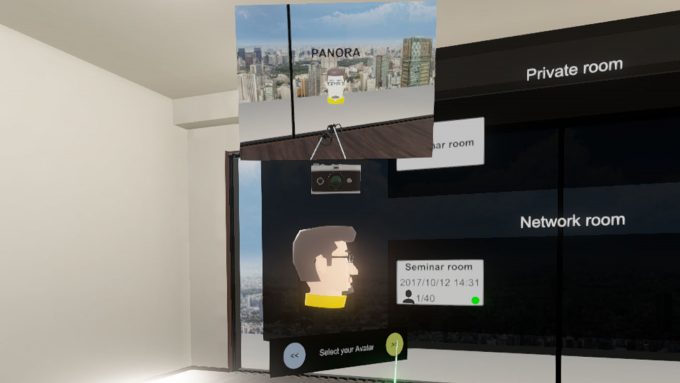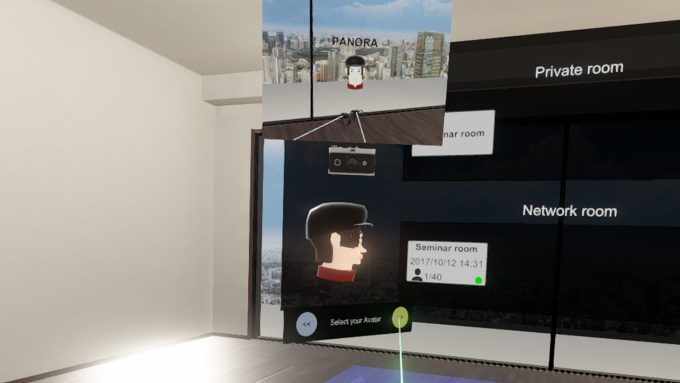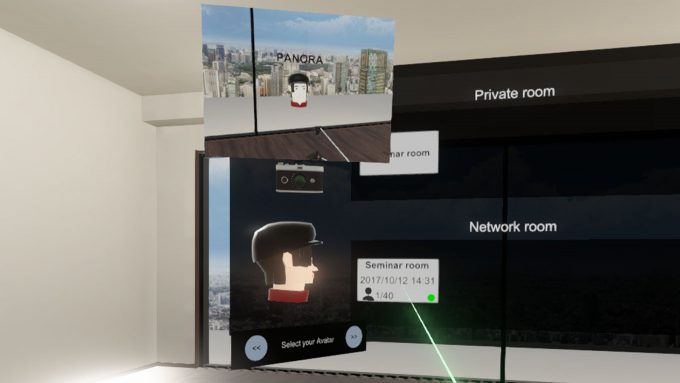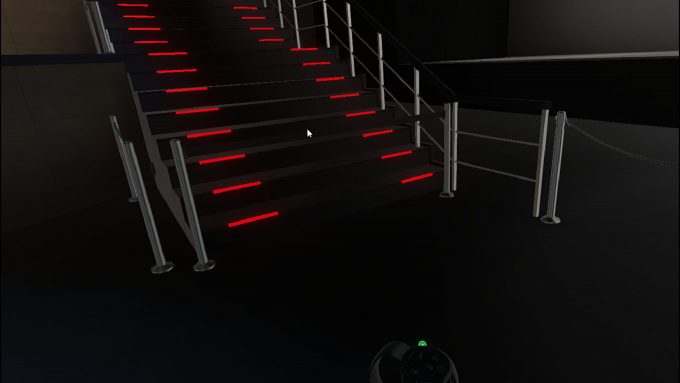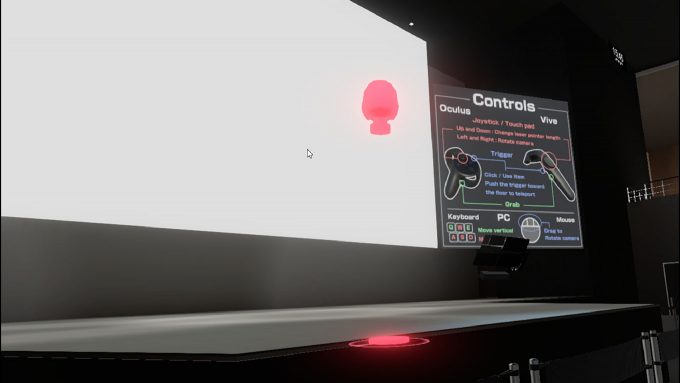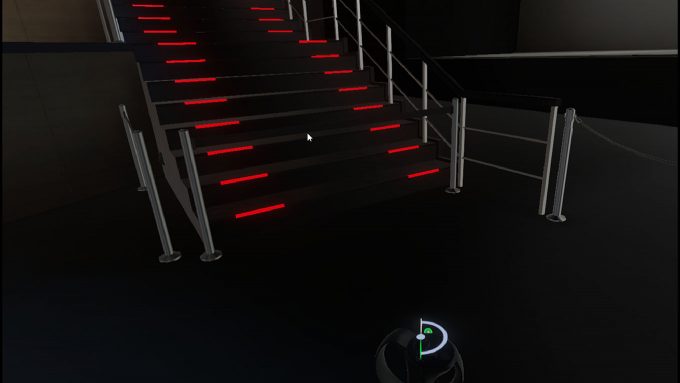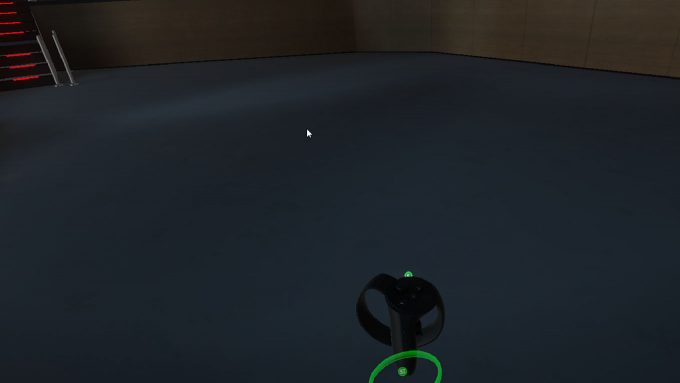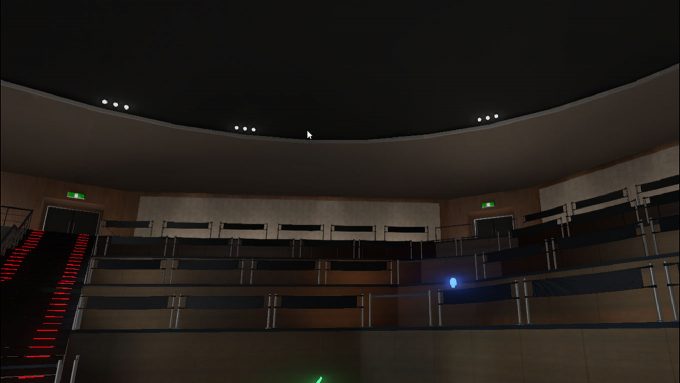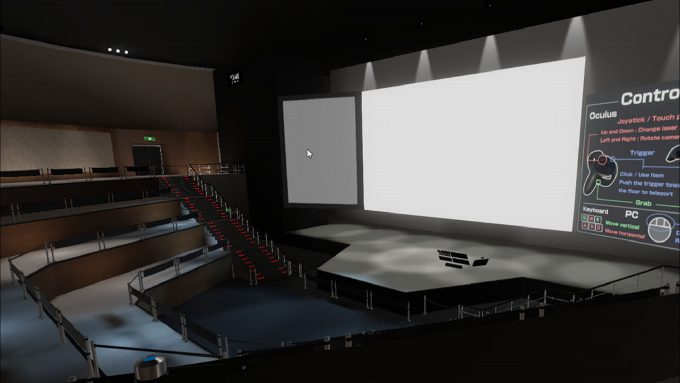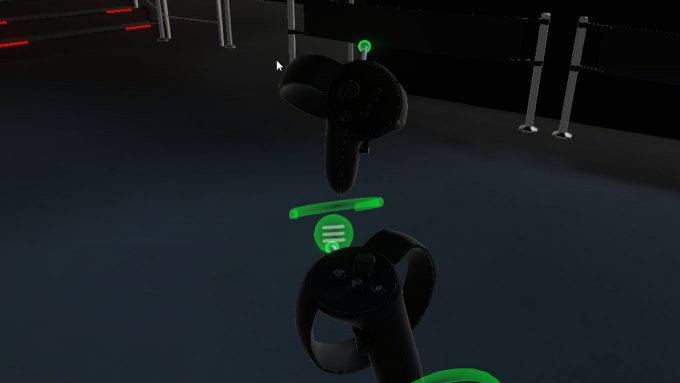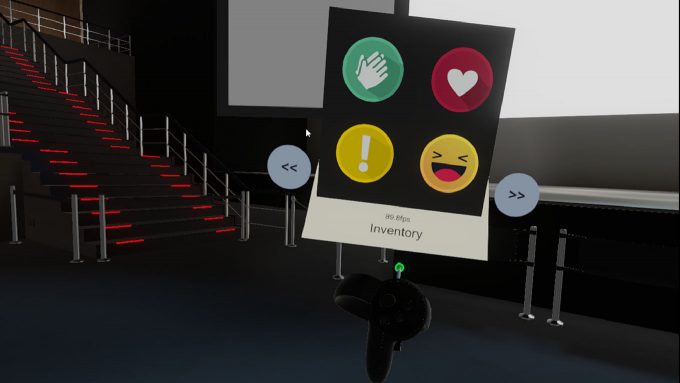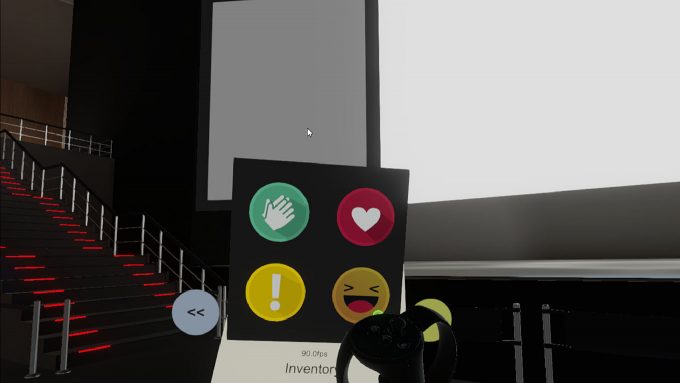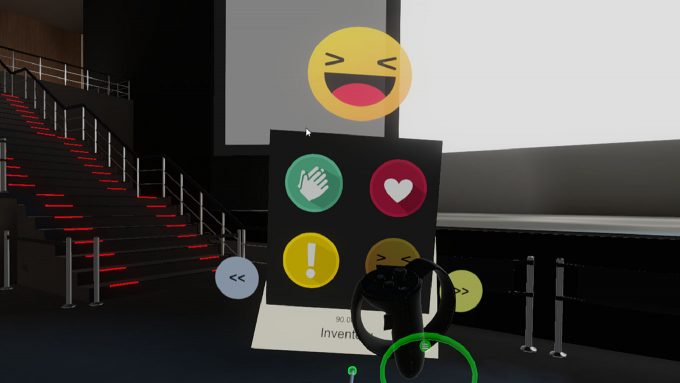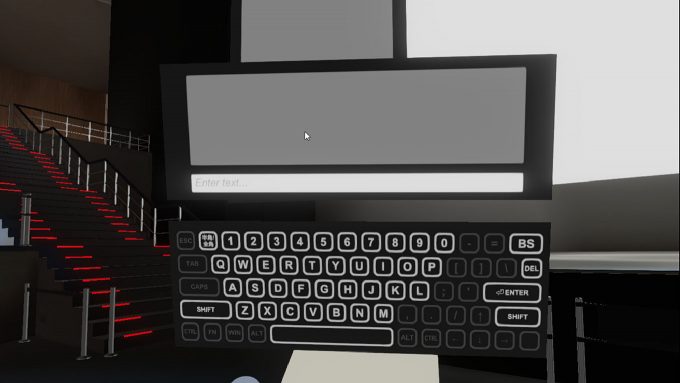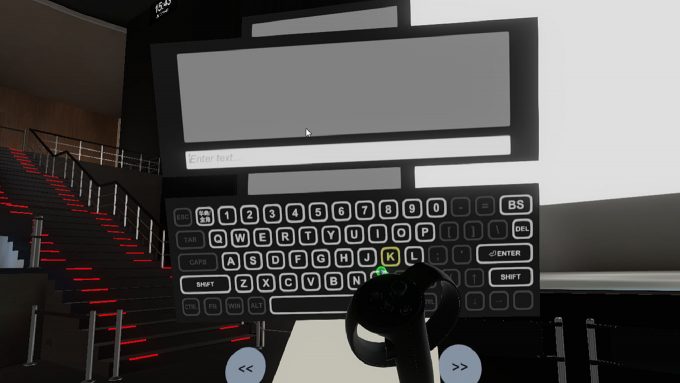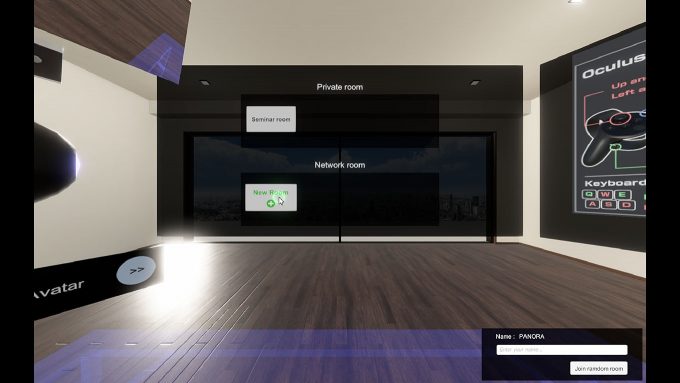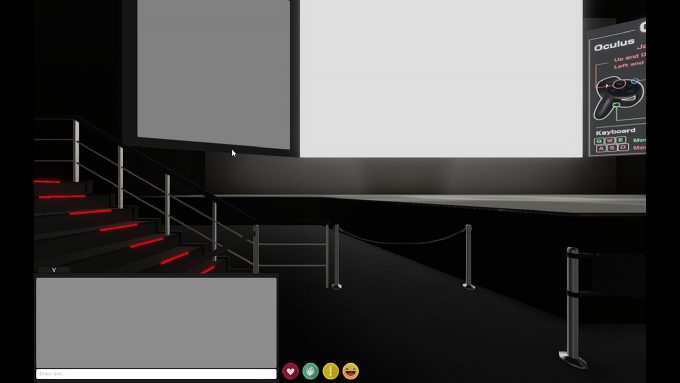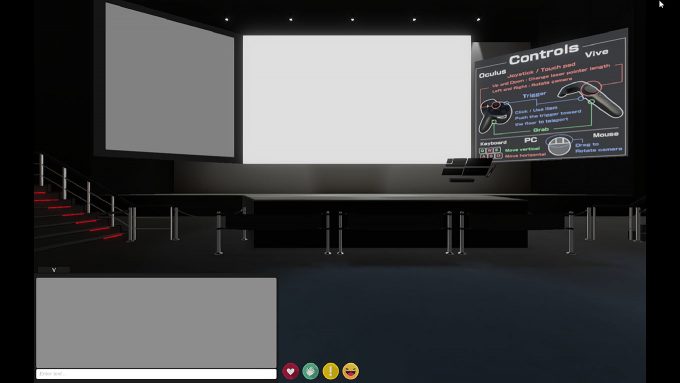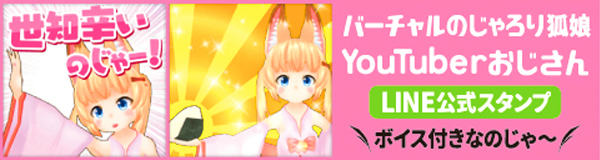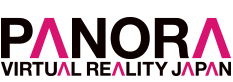10/13開催「最速!Oculus Connect 4・現地VR報告会」 視聴ソフト・NEUTRANSの使い方まとめ
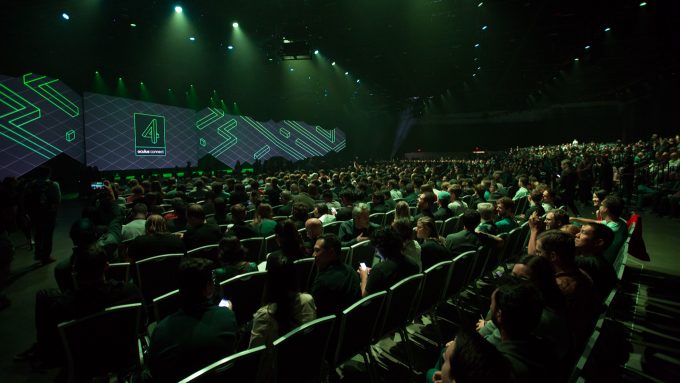
現在、米国サンノゼにて開催している開発者向けイベント「Oculus Connect 4」。一体型VRゴーグルの「Oculus Go」が発表されたりと盛り上がっているわけですが、PANORAではその熱気をお伝えするために明日13日12時より報告会をVR内で開催します!
*「最速!Oculus Connect 4・現地VR報告会」(Peatix)
出演者は現地を訪れたメンバーで、米国よりバーチャル空間にログインして登壇します。一方、参加者のみなさんは主に日本からバーチャル空間に入って、登壇者を目の前にしてトークセッションを楽しめます。
今回、利用するアプリは、SynamonがリリースするVR空間構築ソリューションの「NEUTRANS」。わざわざ講演用のVR空間を新設していただいたので、「PANORAホール」と名付けてみました!
Oculus RiftやHTC VIVEといったPC向けVRゴーグルを持っている方は、日米で物理的に離れていても、まさにその場に登壇者がいる感覚で講演を聞けるというのが新しいです。VRゴーグルを持っていない方は、PCの画面で視聴も可能です。
……というわけで、NEUTRANSの使い方をまとめてみましたので、当日参加される方はぜひ参考にしてください。なおソフトのダウンロードURLは、別途Peatixからのメールで送付しました。
Rift/VIVEではモーションコントローラー、PC画面ではキーボードとマウスを使って操作します。
Rift、VIVEでログインする場合
RiftやVIVEをPCに接続し、ソフトを起動してVRゴーグルをかぶると、ロビー空間に自分がいて、顔と手のアバターだけになっていることがわかります。ここで左手側を見て顔アイコンをみつけ、その下にある丸ボタンに左右の手から伸びているビームを当てて、人差し指を引くと……。
アバターが変更されます。この際、VRゴーグルを外せば、キーボードで名前も変更可能です。
準備ができたら、「Network room」の「Seminar room」にビームを当てて人差し指を引くと、セミナールーム(ことPANORAホール)に移動できます。なお、PANORAホールは13日の11時45分頃からオープンする予定です。
はい、PANORAホールにログインできました。
●ワープ移動
ホール内のステージ以外の場所は、ワープ方式で自由に移動できます。人差し指を引くと青いアイコンが現れるので、移動先を指定して……。
もう一度人差し指を引くと、その位置に移動できます。
アイコンが赤くなる場所はワープできません。
さらにTouchでは親指部分のアナログスティックを左右に、VIVEコントローラーでは親指のタッチパッドを左右に入れることで、進行バーが半円を描いて……。
180度まで向きを変えられます。
PANORAホールは広いので、後ろの方にも移動可能です。
だんだん高いところを上がっていくと……。
こんな感じで全体を見渡せます。
●リアクションや文字入力
両手首の部分にあるメニューアイコンをもう一方の手のポインターで指し示して、人差し指を引きます。
インベントリーが出現します。
アイコンをポインターで押し込むと……。
音が鳴ってアイコンが現れて、リアクションが取れます。なお人差し指などのボタンは押さなくていいのでご注意を。
インベントリーを切り替えればバーチャルキーボードで文字入力も可能です。
こちらもポインターで押し込む方式で、人差し指などのボタンは使わなくてOK。左上の「半角/全角」で切り替えれば、ひらがなも使えますが、「ー」などはまだ未対応です。最後に「ENTER」で投稿すると、ステージ向かって左側のスクリーンに表示されます。なお、バーチャルキーボードが使いにくい場合、ゴーグルをとってリアルキーボードでも入力可能です。
PCの画面でログインする場合
ログイン直後にロビーに移動します。こちらはVRゴーグルで参加するのとは異なり、アイコンはロボット目玉に固定で、手も表示されません。11時45分頃に「Network room」欄に現れるセミナールームにマウスでポインターを合わせて移動。
キーボードのW/A/S/Dで前/左/後/右に、Q/Eで天地にそれぞれ移動します。視点の変更は右クリックしながらマウスドラッグ。
左下のチャットウィンドウやアイコンにカーソルを合わせて、コメント投稿や感情表現が可能です。
●関連リンク
・「最速!Oculus Connect 4・現地VR報告会」
・NEUTRANS
・Oculus Connect 4