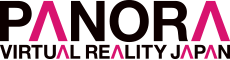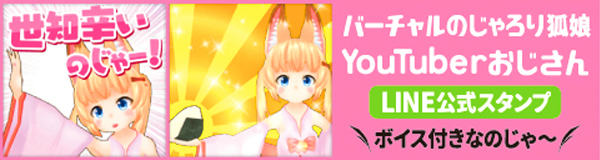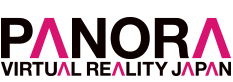4Kだから主のリアクションもリアルに!? ゲーム実況デバイス「GC550 PLUS」をレビュー

YouTubeやniconico、Twitch、OPENREC.tvなど、様々な配信プラットフォームで人気の「ゲーム実況」。
動画や生放送などで、プレイヤーがゲームを遊びながら話をするというこのコンテンツは、現在では日本/海外を問わず多くのゲーム好きに馴染みの深い文化となっている。ゲーム実況を行うバーチャルYouTuberさんも多い。
そんなゲーム実況において重要な役割を担うのが、「キャプチャーデバイス」だ。今回は6月8日発売したばかりの4Kパススルーに対応したフルHDキャプチャーデバイス「Live Gamer Extream2 GC550 PLUS」をレビューしたい。
キャプチャーデバイスとは


キャプチャーデバイスとは、ゲーム機などの映像を録画/配信するためのハードウェアのこと。様々なタイプがあり、大きく分けて下記のような違いがある。
【PCとの接続方法(製品仕様)】
●外付けタイプ……主にUSBで接続する箱形製品

●内蔵タイプ……デスクトップPCに内蔵するカード型基板タイプの製品
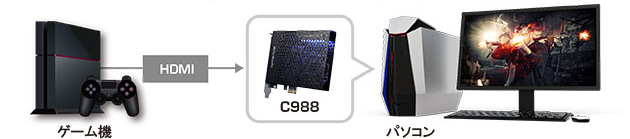
まずPCとの接続方法は、外付けタイプと内蔵タイプがある。外付けタイプはUSBケーブルで接続するため、ノートPCでも利用できる点がメリット。ただ、データ転送速度などの関係で、ほんの少し映像の遅延が発生する場合がある。
内蔵タイプはその逆で、デスクトップPC内部に装着するため、若干PCの知識が必要になる。ノートPCでの利用はできない。しかし、外付けタイプよりかは映像の遅延が少ないため、格闘ゲームなど、よっぽどシビアな反応速度が要求されるゲームで無ければ、プレビュー画面でそのままゲームをプレイするということも可能。
なお、両タイプを言い分ける場合は、外付けタイプのキャプチャーデバイスは「キャプチャーユニット」、内蔵タイプは「キャプチャーカード」や「キャプチャーボード」と呼ぶ。
内蔵タイプについては、グラフィックスカード/グラフィックスボードのように、カードとボードという呼び方による機能的な違いはない。また、一般的にはキャプチャーデバイス全般をキャプチャーボード、略してキャプボと呼ぶ場合もある。
【録画/配信方法】
●キャプチャーデバイスを経由してPCに映像を取り込んで録画/配信するタイプ
●キャプチャーデバイス単独で録画/配信が可能なタイプ
●上記のハイブリッドタイプ
録画/配信については、キャプチャーデバイスを経由してPCに映像を取り込むタイプ、つまりPCが必要になるタイプが主流。単独で録画/配信できるモデルもあるが、それのみという場合は珍しく、基本的には付加機能として実装している場合が多い。
【エンコードタイプ】
●ソフトウェアエンコード
●ハードウェアエンコード
要するにキャプチャーデバイス側で動画のエンコード処理を行う機能があるかないかということ。映像データをそのままPCに送信するソフトウェアエンコードの方が遅延が少ないが、データ容量が大きくなり、負荷も高くなる。
ハードウェアエンコードは、映像が表示される前段階でキャプチャーデバイスによるエンコード処理が入るため、遅延がある。ただ、キャプチャーデバイス側で配信に適したサイズに圧縮してくれるため、ソフトウェアエンコードより負荷は低い。
なお、ハードウェアエンコード/ソフトウェアエンコードともに、より遅延無く快適にゲームをプレイできるよう、パススルーという機能を有しているキャプチャーデバイスもある。簡単に説明すると、キャプチャーデバイスで映像を分岐。一方をPCに、もう一方を液晶テレビなど別のディスプレイに出力するという仕組みだ。
どんなときにキャプチャーデバイスが必要なの?
録画・配信に対応していないゲーム機や、より自由度の高い配信をしたい場合はキャプチャーデバイスが必要になる。
たとえば、PS4など最新機器であれば、録画/配信の機能を搭載しているものもあるが、機能に制限があることも。具体的には録画時間の制限や、コメント表示、配信プラットフォームに応じた細かな設定など。加えて、VTuberとしてゲーム実況を行う場合は、バーチャルの顔や体を配信画面に重ねる必要もあるが、それはPC配信でないと難しい。
また、キャプチャーデバイスを使うと、「ゲーム用PC」でプレイしている映像を、「録画/配信用PC」に取り込むということも可能になる。
コンシューマー版ではなくPC版のゲームを購入する理由のひとつに、映像クオリティを最高設定にしたときのグラフィックスの美しさを求めるという部分もある。しかし、PCゲームを最高クオリティで動かしながら、その映像を録画/配信するだけで、負荷はとても高くなる。場合によってはゲームや動画にコマ落ちが発生することも。ここでさらにバーチャルアバターを動かすとなると、相当なハイスペックPCが必要となる。
しかし「PCゲーム」と「録画/配信」を別々のPCで行えば、負荷を分散できるというわけ。たとえば、ライブ配信は手持ちのノートPCに任せて、ゲームはデスクトップPCの性能限界まで映像品質の設定を上げてプレイするといったことも可能になる。
注意点としては、PS4のように「配信禁止エリア」を自動で教えてくれたり、配信をできなくする機能がないので、メーカーの利用規約などにはしっかり目を通しておくことが大切。ゲーム実況界隈はなかなか世界が広く、カオスな部分もあるが、ルール的には規範となるような対応を心がけたい。
4Kパススルー対応のLive Gamer Extream2 GC550 PLUS
▲AVerMedia GC550 PLUS:製品紹介ビデオ
そうしたキャプチャーデバイスの1つとして、6月8日、アバーメディア・テクノロジーズはソフトウェアエンコードタイプのキャプチャーデバイス「Live Gamer Extream2 GC550 PLUS」(以下GC550 PLUS)を発売した。(関連記事)
2015年に発売した「Live Gamer EXTREME GC550」の後継機である同製品の最大の特徴は、4K/60fps映像の「パススルー機能」を搭載している点である。

▲パススルー機能イメージ。
前述のとおり、キャプチャーデバイスを介してPC画面に映る映像は、大なり小なり遅延する。なぜなら、ゲーム機→キャプチャーデバイス→PC→液晶ディスプレイと、いくつもの機器を経由する点や、エンコードの有無、PCの負荷が関係している。
しかし上図のようにパススルー機能を使えば、ゲーム機からの映像を手を加えること無く別の液晶ディスプレイに送信できる。つまり、ゲーム機→テレビと、接続がシンプルになり、本来のパフォーマンスが発揮できるというわけだ。
ゲームにおいて、特にアクション性の高いものでは、映像の遅延は大きなストレスの要因となる。そのため、ゲームを録画や配信しながら快適にプレイをするためには、こうしたパススルー機能が有用となる。
GC550 PLUSはこのパススルー機能が4K(3840×2160)解像度に対応しているのがポイント。対応するテレビや液晶ディスプレイがあれば、4K映像の美しさを堪能しながらゲーム実況配信や動画作成を行える。
キャプチャー解像度は最大1080p/60fpsとなっているが、これは現状の個人向けキャプチャーデバイスの最高クラスの性能。もちろん4Kキャプチャー対応製品もあるが、動画投稿サイトではフルHDが現在スタンダードな解像度なのもあり、筆者としては満足。むしろ4K動画の編集はデータの巨大さと、対応ソフト、エンコード時間の長さから、なかなかハードルが高い。対応プラットフォームが限られる点や、動画を視聴するときに重くなるというのも理由だ。
カスタマイズも可能なデザイン
それでは、製品の外観から見ていこう。前世代のGC550は黒を基調としたデザインだったが、GC550 PLUSは鮮やかな赤色のカバーが目を引くデザインとなっている。
カバーを取り外し、中のイラストを自由にカスタマイズできる部分は前世代と同様。好きなイラストや写真で自分だけの見た目に変更できる。

▲GC550 PLUS外観

▲カバーを取り外した様子
入出力端子部分は、HDMI端子が2つと、USB 3.1 Gen1端子(Type-C)一つを備えた形。HDMI端子の上にはそれぞれ「IN」「OUT」と書かれた文字がある。

▲接続端子
PCとはUSBで接続。2つのHDMI端子は、「IN」がゲーム機など映像のソースとなる機器を接続するためのもの。「OUT」が前述のパススルーに該当するHDMI端子で、液晶テレビなどを接続する。なお、パススルー機能を使わず、PCの出力画面だけでゲームをプレイする場合は、「IN」のHDMI端子にゲーム機を接続するだけでいい。


本体上面には、キャプチャーデバイスの状態を示す状態ランプがあり、PCに接続するとこの部分が光って、色や点滅で「録画中」「ライブ配信中」など現在の状態を教えてくれる。
本体以外の同梱物は以下の通り。CyberLink社製の動画編集用ソフト「PowerDirector 15 for AVerMedia」のプロダクトコードも付属しているのがうれしい。

▲HDMIケーブル(1.5m)、クイックガイド、CyberLink PowerDirector 15 for AVerMedia ライセンスキーコードカー、ロックネジ、USB 3.1Type-C to Type-A ケーブル(1m)
セットアップはドライバーをインストールしてつなぐだけ
続いて製品のセットアップ。といっても、製品ページからドライバーと録画/配信ソフト「RECentral」をインストールして、PCとキャプチャーデバイスをUSBケーブルで接続すればOK。
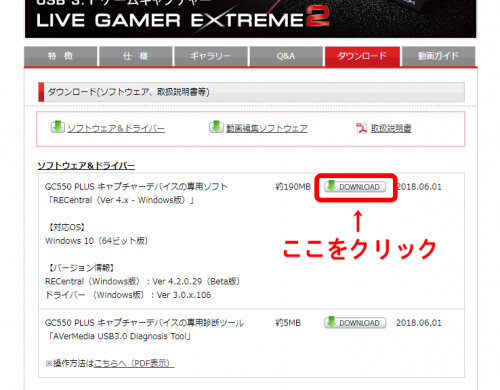
▲製品ページの「ダウンロード」タブを開き、上記の場所からセットアップソフトをダウンロード。
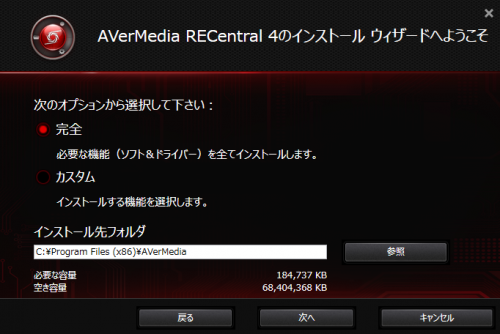
▲セットアップソフトを起動し、録画/配信ソフトとドライバーをインストール。
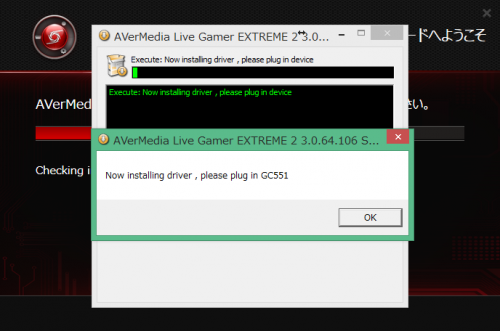
▲ここでキャプチャーデバイスを接続するよう促される。PCにデバイスを接続したらOKを押す。

▲PCとキャプチャーデバイスは、付属のUSBケーブルで接続する。なお、本製品はUSB 3.1対応なので、PCのUSB 2.0に差し込まないように。
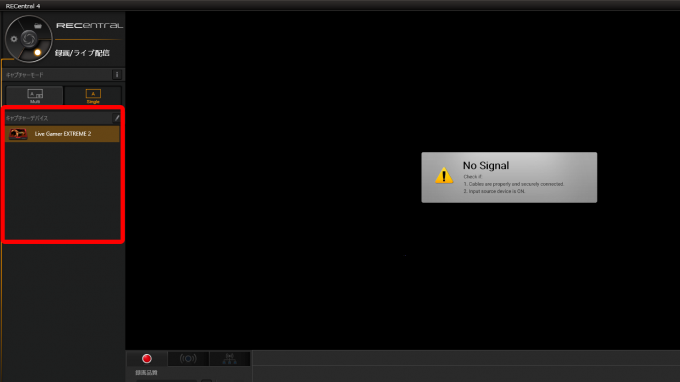
▲RECentralを起動し、画面左側の「キャプチャーデバイス」欄に製品が表示されれば準備OK。正しく接続されていると、製品本体の状態ランプが青く光る。
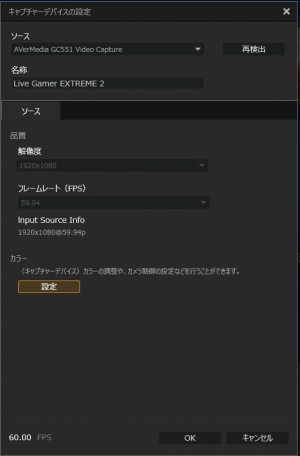
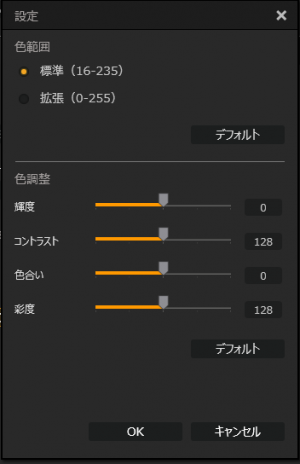
▲キャプチャーデバイス欄の右上にある鉛筆マークをクリックすると、デバイスの設定画面が開く。カラー設定では、映像の輝度や彩度、コントラストの設定も可能だ。
RECentralのインターフェースは、それぞれの機能がカテゴライズされ、アイコンでどこに何の機能が含まれているのか一目でわかるようになっているので、非常にすっきりとしていて見やすく感じる。
公式サイトで詳細な日本語マニュアルも公開しているので、使い方が分からない機能もすぐに調べられるのがありがたいところ。
4K液晶とPS4 Proを用意
今回のレビューにあたって、別途機材も用意した。使用したゲーム機はPS4 Pro。
なお、PS4ソフトの中で「PS4 Pro ENHANCED」というマークがついているものは、PS4 Proを使ってプレイした際に一部の映像表現が強化され、4K解像度で楽しむことができる。気になっているタイトルがあるならチェックしてみよう。

▲PS4 Pro ENHANCEDマーク
液晶ディスプレイには、ASUSの「PA329Q」を使用した。
PA329Qは、4K UHDコンテンツを60Hzで表示できる、32型の液晶ディスプレイ。約10億7374万色を表示でき、Adobe RGBカバー率99.5%、sRGBカバー率100%、Rec.709カバー率100%を実現する広い色域を誇る。実売価格は16万円前後。

▲PA329Q イメージ
PC等の接続する機器に合わせて、詳細な色設定を行えるASUS ProArtキャリブレーション技術を搭載するなど、グラフィックデザイナーやイラストレーター、カメラマンなどプロのクリエイター向けの液晶ディスプレイである。
ゲーミングをメインの用途とした製品ではないが、4Kコンテンツの映像美を表現するのにはうってつけだ。
いざ電源ON! キャプチャーしないときでも4Kパススルーは便利
それではいよいよゲーム機を起動し、ゲーム画面を映し出してみる。

▲PS4 Proのスイッチをオン。

▲パススルー機能で液晶ディスプレイにPS4の画面が映った。(はみ出ていてすみません!)
パススルー機能は、RECentralを起動していなくてもキャプチャーデバイスがPCに繋がって、USB給電さえされていれば利用することが可能である。つまり、録画や配信をしない時はわざわざソフトを起動しなくてもゲームをプレイすることができるということだ。
ただし、PCとキャプチャーデバイスが繋がっていなかったり、PCの電源をオフにして給電が行われていなかったりするとパススルー機能は利用できなかった。
筆者はゲームをするとき、というか自宅にいるときは、常にPCの電源が入っているのでさほど気にならないが、そうでない場合はパススルー機能ではなくHDMI分配器を別途使うほうが快適になる。
録画スタート。プレビュー画面でもゲームはできる
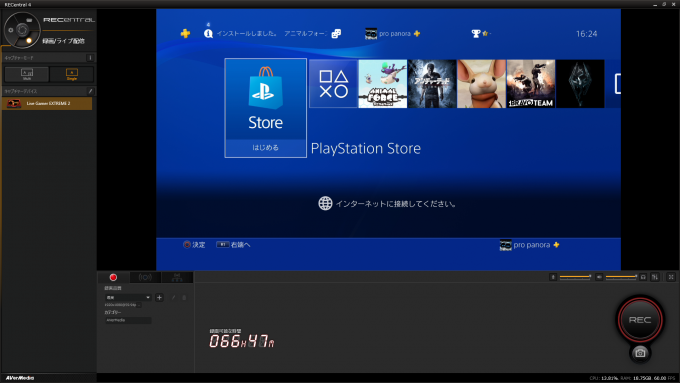
▲こちらはPC上のRECentralの画面。こちらもしっかりPS4 Proの映像を表示している。
ゲーム映像を表示する「プレビュー画面」の左下に、録画品質などを設定するウィンドウがあるので、実際に録画する前にここから設定を行う。
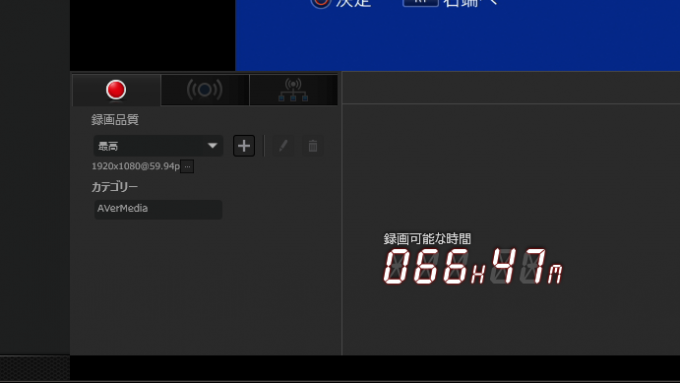
▲録画設定ウィンドウ。録画品質のプリセットは、高い順に「最高」「良い」「標準」「Default Profile」の4つが初期状態で選択できる。さらに詳しい設定をしたい場合は、右の「+」ボタンをクリックすることで、詳細な録画品質設定が可能だ。また、下の「カテゴリー」の部分は、後述の「ファイル管理/シェア」メニューで録画ファイルをカテゴリ分けする際に利用できる。
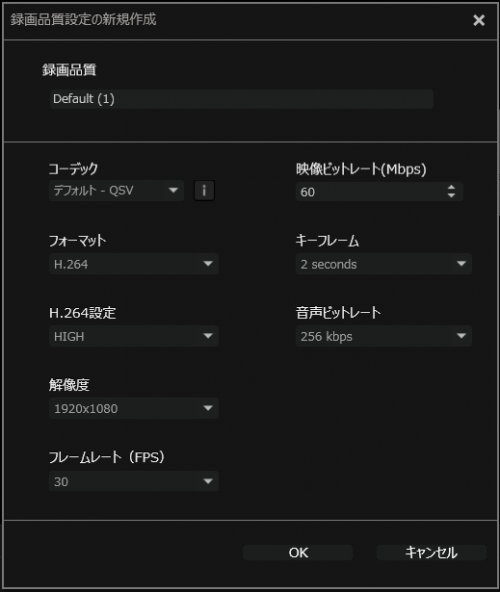
▲詳細な録画設定画面。ここで設定した内容は、オリジナルのプリセットとして保存することもできる。
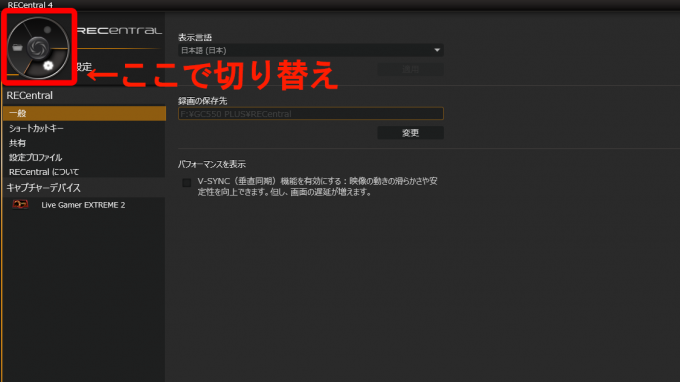
▲動画の保存先は、画面左上の円形のアイコンで切り替えられる、「設定」メニューから変更可能。デフォルトでは、Cドライブのユーザーファイル内、「ビデオ」ファイルに保存されるようになっている。「設定」メニューでは他にもショートカットキーなど様々な設定が行えるので、好みに合わせてカスタマイズするといいだろう。
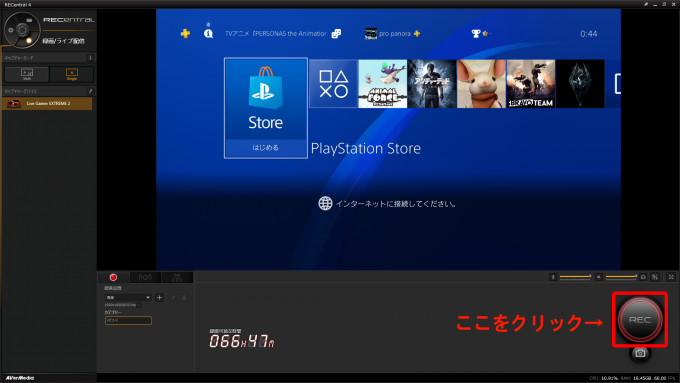
▲録画設定が済んだら、画面右下の「REC」ボタンを押すことで録画開始だ。下にあるカメラのアイコンのボタンは、ゲーム画面のスナップショットを撮影することができるもの。
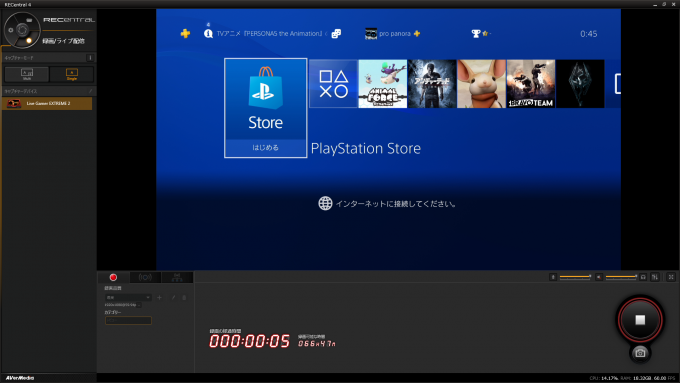
▲録画を開始すると、RECのマークが■のアイコンに変わる。録画をストップしたいときは、ここを押せばすぐに停止できる。また、プレビュー画面下部には残りの録画可能時間や現在の録画時間なども表示してくれるので、気づかないうちにドライブ容量がいっぱいになってしまったということも防げるのが便利。
今回は試しに「アンチャーテッド 海賊王と最後の秘宝」を4K画質でプレイしてみると、当然ながらフルHDよりも映像が鮮明に見える。草木といったオブジェクト、キャラクターの表情などが圧倒的に綺麗で没入感も高い。
試しにRECentral標準プリセット内の「最高」品質で録画しながらプレイしてみたところ、パススルーで出力している映像に遅延やカクつきなどは見られなかった。
PC側のプレビュー映像には少々遅延があったが、それも微々たるもので、アクション性の高いゲームでなければ十分にプレイできるようなレベルだ。
その際便利なのが、録画/配信ウィンドウのみを表示する機能。プレイ時はゲーム画面をフルに表示し、必要なときだけ操作ボタンを呼び出せる。
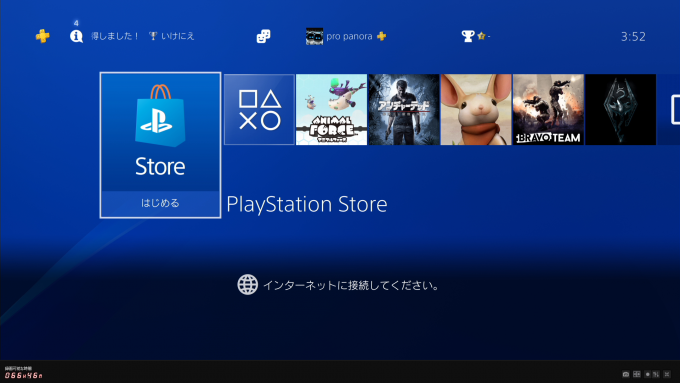
▲録画/配信ウィンドウのみを表示。プレビュー画面をダブルクリックすることでもフルスクリーン表示に切り替えられる。
録画ファイルは直接アップロードも可能
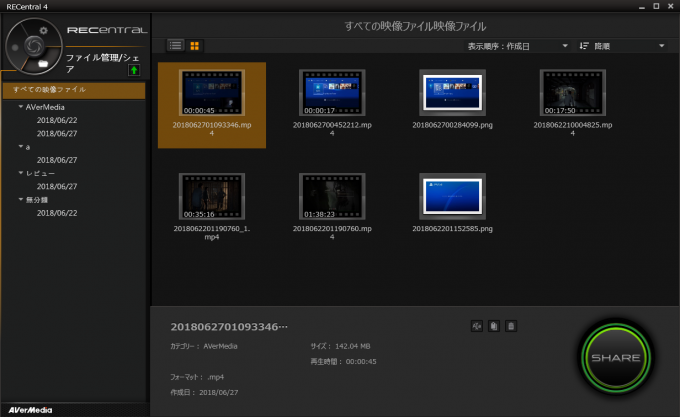
▲RECentralの「ファイル管理/シェア」メニュー画面
録画した動画や静止画ファイルは、RECentral内の左上、丸いアイコンの「ファイル管理/シェア」メニューで確認できる。動画はMP4形式、静止画はPNG形式で保存される様になっている。
録画時の設定で「カテゴリー」を設定していれば、左の「全ての映像ファイル」の欄で映像ファイルを分類してくれるので、整理する際に便利。
なお、長時間録画を行ったところ、ファイル容量が40GBまでの部分を1本の動画ファイルとして出力し、それ以降の部分は自動的に2本目の動画ファイルとして出力されていた。
動画ファイルが複数に分かれてしまうと、1本の動画として編集する場合につなぎ合わせる作業が必要になるなど、手間が増えてしまう。また、ファイル管理メニュー内の動画は右下の「SHARE」ボタンでそのまま配信プラットフォームにアップロードすることも可能なのだが、この機能も使いにくくなってしまうので、出来れば一つにまとめておきたいところ。
自分の環境では、録画品質プリセット「最高」の状態で、約1時間半ほど録画した時点でファイルが分割されていたので、録画ファイルを1本に収めたい人は参考にしてほしい。
録画をしたあとは、動画をつなげたり編集したりする場合は、動画の保存先フォルダを開き、付属しているCyberLink社製の動画編集用ソフト「PowerDirector 15 for AVerMedia」を使って編集もできる。
本ソフトは字幕やカットなど基本的な編集から、エフェクト、トランジション、パーティクルといった効果の利用、YouTubeやniconicoへの動画アップロードなど、多様な機能を持つ編集ソフトだ。デバイスの付属品であるため一部機能が制限されているが、基本的な編集なら問題なくこなせる。
ライブ配信は複数同時配信も可能
続いてライブ配信の使い勝手も試してみる。
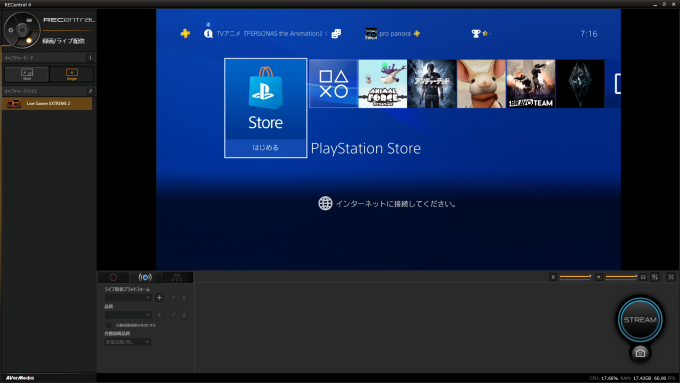
▲ライブ配信画面。プレビュー画面左下にある、録画設定ウィンドウのタブを「録画」から「ライブ配信」に切り替えるだけで、使用デバイスなどの設定を引き継いで配信用画面に切り替えられる。
ライブ配信は2種類があり、YouTubeやtwitchなど、配信プラットフォームを1つだけ選び配信するスタンダードなものと、複数のプラットフォームに同時に配信を行う「マルチ配信」から選択が可能だ。
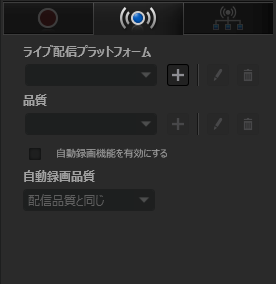
▲ライブ配信設定ウィンドウでは、ライブ配信プラットフォーム、品質などの設定が可能。また「自動録画機能を有効にする」にチェックを入れれば、配信映像を同時に録画することもできる。録画の品質は、「配信品質と同じ」か、「録画品質と同じ」かを選択できる。
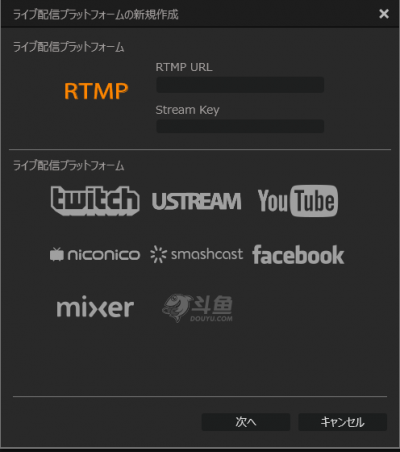
▲ライブ配信プラットフォームの「+」ボタンを押すと、好きな配信プラットフォームとアカウント連携が可能。プラットフォームによってアカウント連携に必要な設定があったりするので、ソフトから指示される手順に従おう。
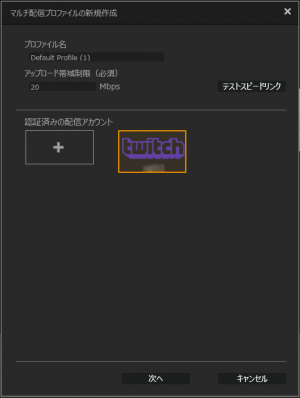
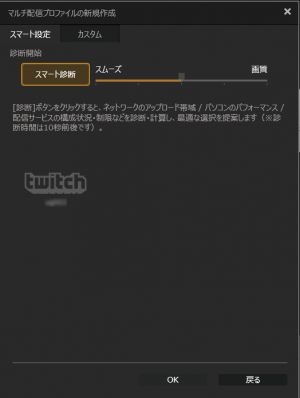
▲こちらはマルチ配信での設定画面。あらかじめ連携しておいた複数のプラットフォームで同時に配信できる。画質や配信設定のカスタマイズが可能なほか、現在の環境から最適な配信設定を整えてくれる「スマート設定」という機能もあるので、あまり配信に関する知識がなくても安心。
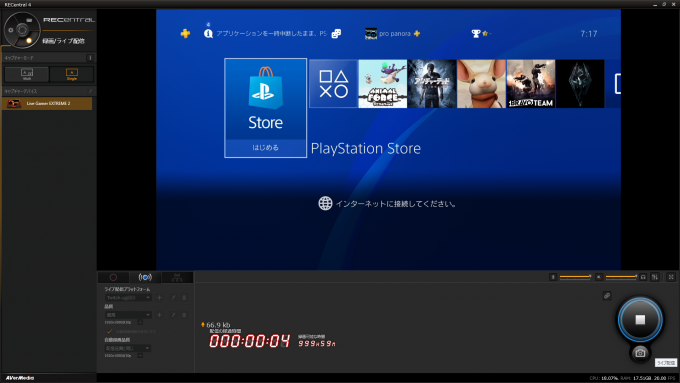
▲設定が終わったら、画面右下の「STREAM」ボタンを押して配信開始。経過時間や録画可能時間の表示もあり、また「STREAM」ボタンの左上には、ブラウザを開いて配信ページを表示してくれるリンクボタンも設置されている。もう一度ボタンを押せば配信終了となる。
高機能なPiPが使えるMultiモード
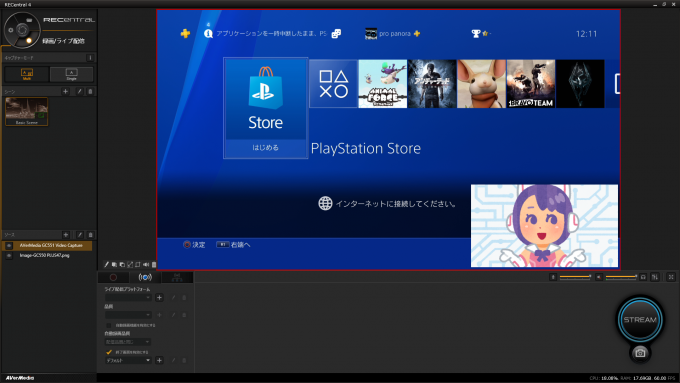
▲Multiモードの画面
またRECentralには、ゲーム画面だけ配信する「Singleモード」、複数の映像を1つの画面に配置できるピクチャー・イン・ ピクチャー機能(PiP機能)を利用できる「Multiモード」を搭載している。
前述の同時配信機能である「マルチ配信」と呼称が似ているが、こちらは画面構成に関する機能で、録画/配信どちらでも使うことができる。
Multiモードでは、ゲーム映像を表示しながら、右下にWebカメラで映した自分の映像を表示することが可能。もちろんWebカメラの映像だけでなく、画像ファイルや映像ファイルなども配置することができ、それぞれの大きさや配置も自由に変更できる。カスタマイズしたレイアウトは、保存して次回使う際に素早く呼び出すことができるシーン機能も完備だ。
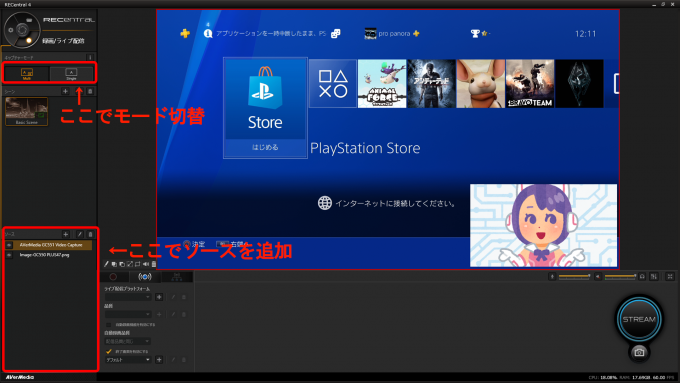
▲マルチモードへの切り替えは、画面左上の方にある「キャプチャーモード」の欄で切り替え可能。画面に配置する映像ソースは、左下のウィンドウで追加することで配置できる。
さらに、クロマキー合成でカメラ映像の背景を除去したり、ゲーム音声とマイク音声を調整/ミックスして動画と一緒に記録できたり、取り逃した動画をさかのぼり再生できるタイムシフトが可能であったりと、有料の配信ソフト並みにRECentralは多様な機能を備えている。インターフェースも使いやすく、優秀なソフトだ。
ゲームの美しい世界観を味わいたい人にオススメ
ゲームにおいて、グラフィックの美しさは重要な要素の1つ。特にRPGなど世界観や雰囲気を重視する作品では、4Kならではの美しい映像は、ゲームへの没入感を高めるのに大きな効果がある。
ゲーム実況では、プレイヤーのリアクションも動画の見どころとなる場合が多い。ゲームへの没入感というのは、そうしたリアクションを引き出すうえでも大事なものである。
近年はPCやPS4 Proなどでも4K画質で楽しめるゲームが増加しており、GC550 PLUSのような製品もさらに需要が高まっていくだろう。
より美しい映像でゲームを楽しみながら、録画や配信も行いたいという人は、ぜひこの製品を試してみてはいかがだろうか。
●製品概要
接続インターフェイス:USB3.1 Gen1 端子(Type-C)
入力端子:HDMI 2.0
出力端子(パススルー):HDMI 2.0
最大入出力解像度:4K/60fps(3840×2160p@60fps)
※4Kパススルー出力機能はHDR非対応
最大録画解像度:1920 x 1080(60fps)
付属ソフトウェア:「AVerMedia RECentral」、「Cyberlink PowerDirector 15 for AVerMedia」
電源:USBバスパワー
サイズ:幅145.3×奥行き97.2×高さ29mm
重量:約182g
(文 高橋佑司/編集 花茂未来)
●関連リンク
・Live Gamer Extream2 GC550 PLUS
・アバーメディア・テクノロジーズ