
ビジュアルクリエイティブディレクターのMuRo氏が発表した「Shoost」はユニークなツールだ。「いい感じの雰囲気の絵を簡単に作りたい! キャラクターをきれいに魅せたい!」という思いから生まれた本ツールは、3つのレイヤーを重ね合わせ、その上から撮影効果を付与することで、画面・映像を作るという今までにない立ち位置のツールと言える。しかしながら、独特なツールゆえに、どのようなものかイメージがわかない人も多いかもしれない。
本記事では、「Shoost」を実際に動かし、簡単な作品を作りながら、機能や優れている点を紹介していく。
人物画像+背景画像
まず、公式にも紹介されている、人物画像と背景画像を組み合わせた使い方を試す。
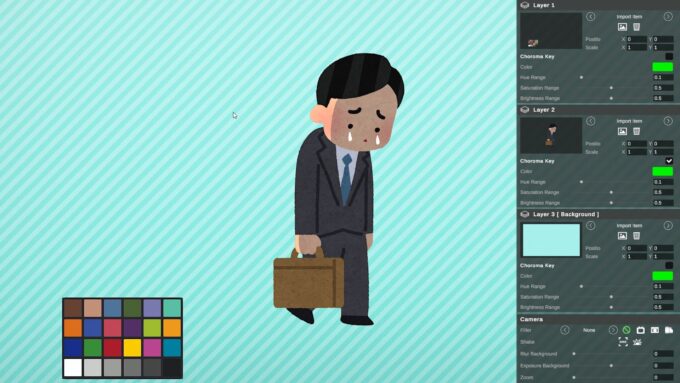
まずは、主役となる人物画像から配置する。「Layer 2」を「Import Item」に設定し、画像アイコンをクリック。今回は「いらすとや」の「泣きながら歩く会社員のイラスト(男性)」を配置する。グリーンバック素材であれば、「Chroma Key」をチェックONにすれば指定色で切り抜いてくれる。今回は背景が透明のPNG画像を使用しているので、このチェックはOFFでも大丈夫だ。

次に背景画像を設定する。「Layer 3」を選択し、人物画像と同様に画像ファイルを読み込む。今回は昼の公園の画像を使ってみた。
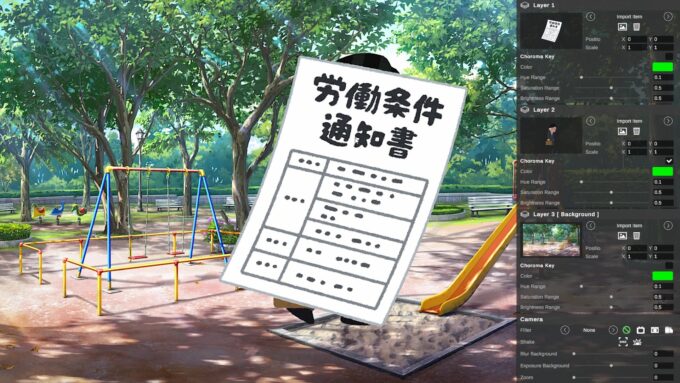
「Layer 1」にも画像を置いてみよう。これまでと同様の手順で、「いらすとや」の「労働条件通知書のイラスト」を配置する。ここまで見ればわかる通り、各ソースは「Layer 1」→「Layer2」→「Layer 3」の順に上から表示される。

各レイヤーを選択すると、マウスだけで移動、拡大縮小を自由に行える。各画像をいい具合に配置していこう。


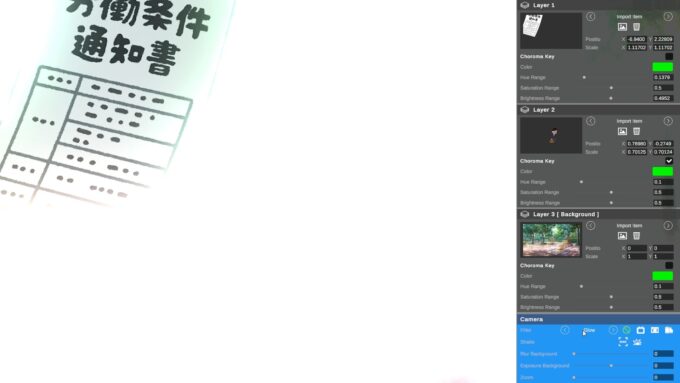
配置が整ったので、次は撮影効果を設定していく。「Camera」の「Filter」を指定することで、作成した画面に対して自動で映像効果が付与される。「Normal」は標準的な撮影効果で、「Diffusion」はより淡くボカしたような処理をかける。「Glow」は明るい箇所を自動で発光させる処理となる(今回は全体が「明るい」と判定されたので、ホワイトアウトのようになった)。

今回は「Diffusion」を設定。より淡い感じを出してみたいので、「Camera」の「Blur Backgraund」を調節し、背景だけをさらにぼかしていく。

出来上がったものがこちら。シンプルな画像3つだけでも、何かストーリーを感じさせるような、印象的な「絵」になっている。
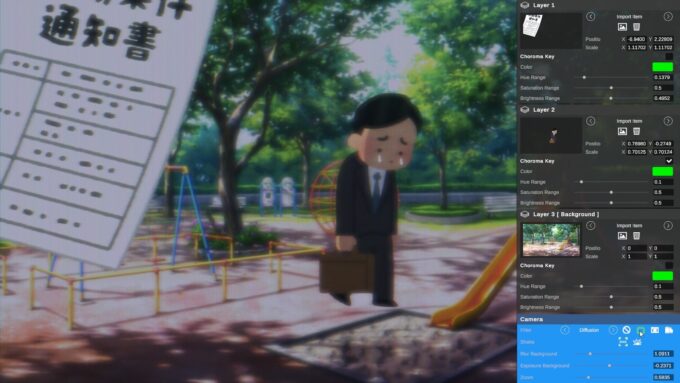

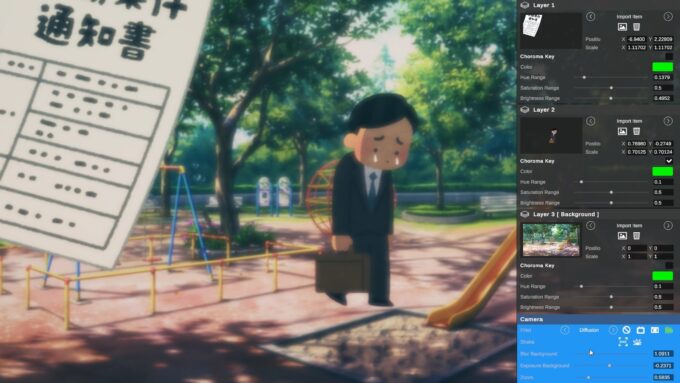
「Camera」にはさらにお好みでフィルター効果をかけられる。「Filter」の隣に設置されたマークをクリックすると、ブラウン管風、ビデオ風、フィルム撮影風のフィルターが適用される。

フィルム撮影風フィルターをONにした状態。色味が少し抑えられたことで「映画っぽい」雰囲気が出ている。ちなみに、所要時間はわずか4分ほどだ。
Live2D+背景画像
「Shoost」は画像・動画ファイルだけでなく、デスクトップ上のウィンドウを指定して、動画としてリアルタイムで取り込むことも可能だ。次はステップアップして、「動くLive2Dアバター」と背景画像を組み合わせてみよう。
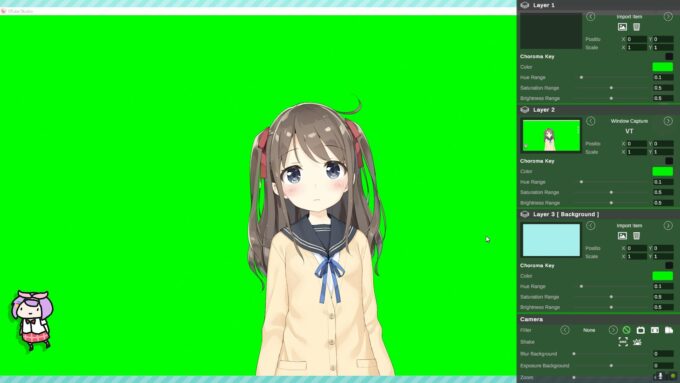
今回は「VTube Studio」で動かすLive2Dモデルをソースとして取り込む。ウィンドウ指定でソースを取り込みたい場合は、レイヤーで「Import Item」から「Window Capture」に切り替え、対象のウィンドウ名を入力することで取得できる。予測検索も有効となっているので、今回は「VT」と入力しただけで取り込むことができた。
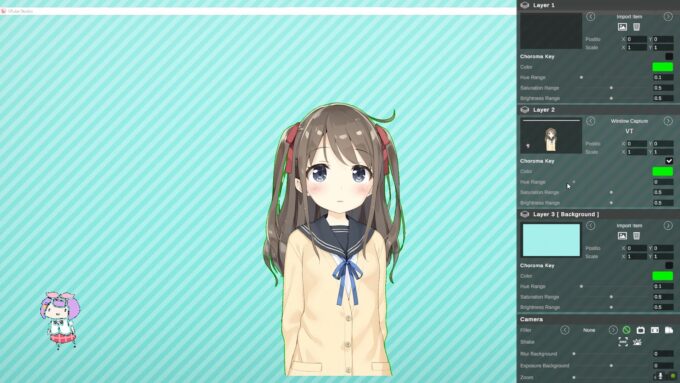
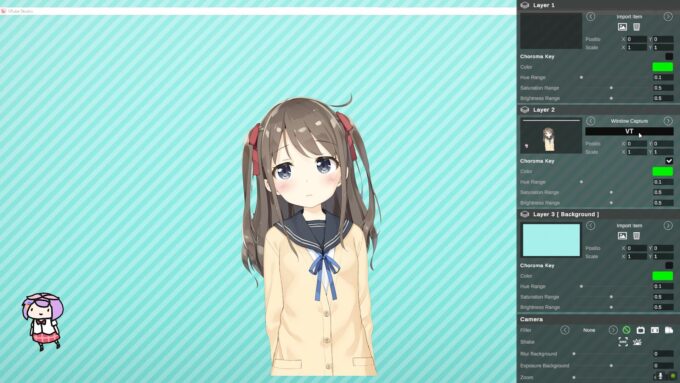
「Chroma Key」をONにしてグリーンバックを切り抜く。切り抜きの調整は「Hue Range」「Saturation Range」「Brightness Range」のパラメーターを動かしながら行っていく。基本的には「Hue Range」を小さめに設定して輪郭のグリーンバックを消し、残りのパラメーターで細かな調整をかけていく、という流れが理想的だ。

背景画像は画像ファイルを読み込んで配置する。今回はVRChatワールド「海上都市『エメス』⁄VLFPs "E․M․E․T․H․"」で撮影した写真を使う。

配置やサイズなどを調整した状態。操作感は画像を扱うときと大差なく、直感的に画面を構築することができる。



映像効果を設定していく。画像を見れば一目瞭然だが、「Shoost」は撮影効果をONにすると、背景に合わせて「Layer 1」と「Layer 2」に自動でカラー補正がかかるようになっている。暗めの背景画像と人物画像を合成する場合、人物だけ色合いが明るいと不自然に見えやすい。このあたりの調整を自動で行ってくれるのはありがたいところだ。

今回は「夜に輝くネオン」が美しいということもあり「Blur」を選択。そのままだと少しまぶしいので、「Exposure Background」のパラメーターを少し下げて、発光の度合いを調節する。

「Camera」には「Zoom」という、その名の通りズームすることができる項目もある。少し近づけるだけで見え方が多少変わってくるので、適宜調節してみるとよいだろう。

完成した画像がこちら。「怪しい夜の街で出会った少女」という構図を簡単に作り出せた。こちらも所要時間は5分に満たない。なお、今回は静止画を記事に掲載しているが、実際はリアルタイムで動かせるLive2Dアバターなので、このまま映像を撮影することも可能だ。その際はカメラに「手ブレ」効果を付与すると、さらに臨場感のある映像を作れるだろう。
もちろん、イラストだけでなく、実写の画像や映像をソースとして使うこともできる。映画のワンシーンのようなポートレートを作るのも面白い。
とてもお手軽に「いい感じ」な絵を作ることができるツール
「Shoost」で作り出せるものは、「Photoshop」などを駆使することでも作ることはできる。しかし、そのためにはそこそこ複雑なUIを覚えた上で、やや複雑な手順を重ねる必要がある。「Shoost」は用途を絞って、とにかく操作が簡単なのが最大のメリットだ。「誰でも簡単に『いい感じ』の絵を作ることができるツール」として、キャラクターを中心にした画像や映像を作りたい人や、自分のアバターを魅せたい人には心強い手段だ。
実際に、このツールを早速活用して、雰囲気のある映像を作り出している人は続々と現れている。こうした作例を見るに、歌ってみた動画や、ストーリー性を持たせた動画など、応用範囲はかなり広いと言えるだろう。その意味では、使い手のアイデアが試されるツールだ。
「Shoost」は現在、MuRo氏のPIXIV FANBOXにて、支援者限定で先行公開中だ(アプリはWindowsのみ対応)。現在のバージョンはv0.1.4となっており、GPUの使用率が半分ほどになっているなど、改修が進んでいる。正式リリース時は無料で公開されるとのことなので、正式版を心待ちにしつつ、気になる人はぜひ先行リリース版に触れてみてはいかがだろうか。
(TEXT by 浅田カズラ)
●関連記事
・VTuberにピッタリな撮影・編集ツール「Shoost」先行公開 色調整や背景ぼかしなどエフェクト付き動画が手軽に作れる
●関連リンク
・「Shoost」紹介ページ
・MuRo氏(Twitter)

 Live2Dモデラー (@Amase_Oruko)
Live2Dモデラー (@Amase_Oruko) 
 声優Vtuber (@tebukuro_55)
声優Vtuber (@tebukuro_55)